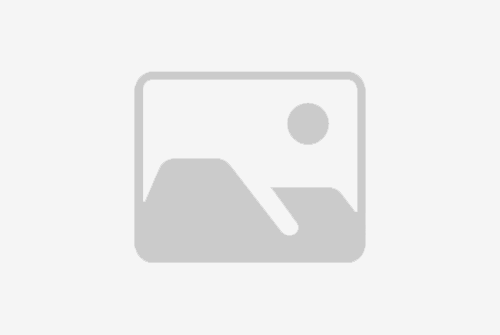## 标题:C盘清理错了开机黑屏怎么办?如何修复因C盘清理错误导致的开机黑屏问题?
### 引言
在计算机使用过程中,定期清理C盘是保持系统流畅运行的重要步骤。然而,错误的清理操作可能会导致系统文件损坏,进而引发开机黑屏等严重问题。本文将详细介绍如何诊断和修复因C盘清理错误导致的开机黑屏问题,帮助用户恢复计算机的正常使用。
### 确认问题原因
在尝试修复之前,首先需要确认问题是否确实由C盘清理错误引起。开机黑屏可能是由多种原因造成的,包括硬件故障、系统文件损坏、驱动问题等。通过以下步骤可以初步判断问题原因:
- **检查硬件**:检查电源、显示器连接是否正常,尝试更换显示器或连接线看是否解决问题。
- **安全模式启动**:尝试使用安全模式启动计算机,如果能够成功启动,则问题可能与系统文件或驱动有关。
### 使用系统修复盘
如果确认问题是由于C盘清理错误导致的,可以使用系统修复盘来尝试修复。以下是具体步骤:
#### 制作系统修复盘
1. 准备一个USB闪存盘,容量至少4GB。
2. 从另一台正常工作的计算机上下载Windows Media Creation Tool。
3. 使用该工具制作系统修复盘。
#### 使用系统修复盘启动
1. 将制作好的系统修复盘插入出现开机黑屏的计算机。
2. 重启计算机,并在BIOS中设置从USB设备启动。
3. 按照屏幕上的提示进行操作,选择“修复计算机”选项。
#### 执行系统文件检查
1. 在系统修复界面中,选择“疑难解答”。
2. 选择“启动修复”选项,系统将自动检查并修复启动问题。
### 使用命令提示符修复
如果系统修复盘无法解决问题,可以尝试使用命令提示符进行更深层次的修复。
#### 进入命令提示符
1. 使用系统修复盘启动计算机。
2. 在系统修复界面中,选择“疑难解答”。
3. 选择“高级选项”。
4. 选择“命令提示符”。
#### 执行磁盘检查
1. 在命令提示符中输入`chkdsk /f /r`命令,按回车键执行。
2. 系统将检查磁盘错误并尝试修复。
#### 重建启动文件
1. 输入`bootrec /fixmbr`命令,修复主引导记录。
2. 输入`bootrec /fixboot`命令,修复启动扇区。
3. 输入`bootrec /scanos`命令,扫描并列出所有操作系统。
4. 输入`bootrec /rebuildbcd`命令,重建启动配置数据。
### 恢复系统文件
如果上述方法都无法解决问题,可能需要从另一台计算机上复制缺失的系统文件。
#### 准备另一台计算机
1. 确保另一台计算机的操作系统与出现问题的计算机相同。
2. 找到相同版本的系统文件。
#### 复制系统文件
1. 使用系统修复盘启动出现问题的计算机。
2. 在命令提示符中,使用`copy`命令将另一台计算机上的系统文件复制到出现问题的计算机上。
### 重新安装操作系统
如果所有修复方法都无法解决问题,最后的选择可能是重新安装操作系统。这将清除C盘上的所有数据,因此请确保在此之前备份重要文件。
#### 备份数据
1. 使用系统修复盘启动计算机。
2. 使用“文件浏览器”访问C盘,将重要文件复制到其他分区或外部存储设备。
#### 重新安装操作系统
1. 使用系统修复盘启动计算机。
2. 选择“安装Windows”选项。
3. 按照屏幕上的提示进行操作,选择“自定义:仅安装Windows(高级)”。
4. 选择C盘作为安装位置,并按照提示完成安装。
### 结语
C盘清理错误导致的开机黑屏问题虽然棘手,但通过上述方法,用户可以逐步诊断并修复问题。在进行C盘清理时,务必谨慎操作,避免误删系统文件。如果问题依然无法解决,建议寻求专业技术人员的帮助。
标题:c盘清理错了开机黑屏怎么办?如何修复因C盘清理错误导致的开机黑屏问题?
地址:http://www.hmhjcl.com/anmoyi/496107.html