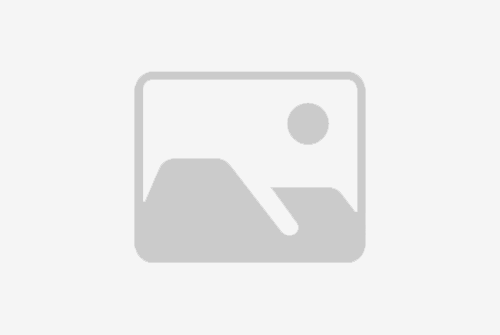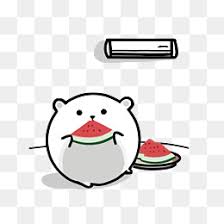## 标题:如何在Windows 10系统中设置打印机共享至其他电脑?
在现代办公环境中,多台电脑共享一台打印机是非常常见的需求。Windows 10系统提供了便捷的打印机共享功能,使得用户可以轻松地将打印机共享给同一网络中的其他电脑。以下是详细的步骤,指导您如何在Windows 10系统中设置打印机共享至其他电脑。
## 步骤1:确保打印机已正确连接并安装
在开始共享打印机之前,请确保打印机已经正确连接到您的电脑,并且已经安装了正确的驱动程序。您可以在“设备和打印机”中查看已连接的打印机列表,确保打印机状态显示为“准备就绪”。
## 步骤2:打开打印机属性
找到您想要共享的打印机,右键点击它,然后选择“打印机属性”。这将打开打印机的属性窗口,在这里您可以进行打印机共享的相关设置。
## 步骤3:启用打印机共享
在“打印机属性”窗口中,切换到“共享”标签页。勾选“共享这台打印机”,并在“共享名”字段中输入一个易于识别的名称,这样其他电脑在搜索共享打印机时可以轻松找到它。
## 步骤4:设置打印机安全选项
在“共享”标签页中,您还可以设置打印机的安全选项。如果您希望只有特定的用户或组能够访问打印机,可以在“权限”按钮中进行设置。通常,默认设置允许所有网络用户访问打印机,这对于大多数家庭和小型办公环境来说是足够的。
## 步骤5:确保网络设置正确
为了确保其他电脑能够找到并连接到共享的打印机,您需要检查网络设置。确保所有电脑都连接到同一个网络,并且网络发现和文件共享功能已经启用。您可以通过“网络和共享中心”检查这些设置。
## 步骤6:在其他电脑上添加共享打印机
在其他需要使用共享打印机的电脑上,打开“控制面板”,然后选择“设备和打印机”。点击“添加打印机”,然后选择“添加网络、无线或蓝牙打印机”。系统将搜索网络上可用的打印机,选择您之前设置的共享打印机,然后按照提示完成添加过程。
## 步骤7:测试共享打印机
在添加共享打印机后,您可以通过打印一个测试页面来确保一切工作正常。如果遇到任何问题,检查打印机连接、驱动程序安装以及网络设置是否正确。
## 步骤8:故障排除
如果共享打印机无法正常工作,您可以尝试以下故障排除步骤:
- 确保所有电脑的防火墙设置允许文件和打印机共享。
- 检查网络连接,确保没有IP地址冲突。
- 重新启动打印机和电脑,有时这可以解决临时的网络问题。
- 确保打印机驱动程序是最新的,并且与所有电脑兼容。
## 步骤9:优化网络性能
为了提高共享打印机的性能,您可以考虑以下优化措施:
- 使用有线连接代替无线连接,以减少延迟和提高稳定性。
- 确保网络带宽足够,特别是在多用户同时打印时。
- 定期更新网络设备的固件,以确保最佳性能。
## 步骤10:保护共享打印机
共享打印机可能会带来安全风险,因此请确保采取适当的安全措施:
- 仅在信任的网络中共享打印机。
- 使用强密码保护网络和打印机。
- 定期检查并更新打印机固件和驱动程序,以防止安全漏洞。
通过遵循上述步骤,您可以轻松地在Windows 10系统中设置打印机共享至其他电脑,提高工作效率并节省资源。记得定期检查和维护共享设置,以确保打印机始终处于最佳工作状态。
标题:win10系统打印机如何共享到另一台电脑?如何在Windows 10系统中设置打印机共享至其他电脑?
地址:http://www.hmhjcl.com/chanpinzhongxin/476946.html