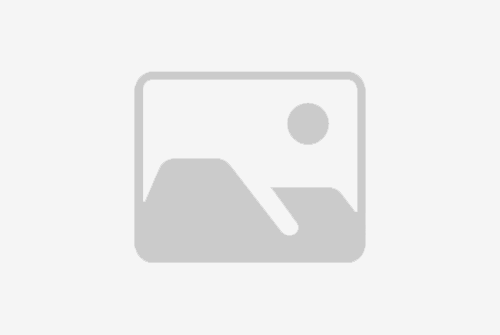# 电脑黑屏后怎么重装系统?如何修复电脑黑屏并重新安装操作系统?
电脑黑屏是一个常见的问题,可能是由于硬件故障、软件冲突或系统文件损坏等原因引起的。当遇到这种情况时,重装系统可能是一个有效的解决方案。以下是详细的步骤,指导您如何在电脑黑屏后修复并重新安装操作系统。
## 准备工作
在开始之前,请确保您已经备份了所有重要数据,因为重装系统会清除硬盘上的所有数据。此外,您需要准备一个可启动的USB驱动器和操作系统的安装文件。
### 制作可启动USB驱动器
1. 下载操作系统的ISO文件,例如Windows 10或Windows 11。
2. 下载并安装一个USB启动制作工具,如Rufus或Universal USB Installer。
3. 插入一个USB驱动器(至少8GB)。
4. 打开USB启动制作工具,选择ISO文件和USB驱动器,然后点击“开始”或“制作”按钮。
### 设置BIOS以从USB启动
1. 重启电脑,并在启动时按下特定的键(通常是F2、F10、F12或Delete)进入BIOS设置。
2. 在BIOS中找到启动顺序(Boot Order)设置。
3. 将USB驱动器设置为第一启动设备。
4. 保存更改并退出BIOS。
## 重装系统步骤
### 从USB驱动器启动
1. 插入制作好的USB启动驱动器。
2. 重启电脑,它应该会从USB驱动器启动。
3. 如果没有自动启动,您可能需要再次进入BIOS并确保USB驱动器是第一启动设备。
### 安装操作系统
1. 从USB驱动器启动后,您将看到一个安装界面。
2. 选择语言、时间和键盘布局,然后点击“下一步”。
3. 点击“安装现在”。
4. 输入产品密钥(如果您有)或选择“我没有产品密钥”。
5. 选择“自定义:仅安装Windows(高级)”。
6. 选择要安装Windows的分区。如果您不确定,可以选择格式化整个硬盘。
7. 点击“下一步”,系统将开始安装。
### 完成安装
1. 安装完成后,电脑将自动重启。
2. 按照屏幕上的指示完成设置,包括创建用户账户和密码。
3. 安装所有必要的驱动程序和更新。
4. 恢复您的数据(如果您之前进行了备份)。
## 常见问题及解决方案
### 问题1:无法从USB驱动器启动
- 确保USB驱动器已正确制作。
- 检查BIOS设置,确保USB驱动器是第一启动设备。
- 尝试使用另一个USB端口或另一个USB驱动器。
### 问题2:安装过程中出现错误
- 检查ISO文件是否完整且未损坏。
- 确保USB驱动器没有损坏。
- 尝试使用不同的安装介质,如DVD。
### 问题3:安装后电脑仍然黑屏
- 检查硬件连接,如显示器和显卡。
- 尝试进入安全模式,检查是否有驱动程序冲突。
- 考虑硬件故障,如显卡或内存问题。
## 结论
电脑黑屏后重装系统是一个相对直接的过程,但需要一定的技术知识和耐心。通过上述步骤,您可以有效地修复电脑黑屏并重新安装操作系统。如果您在过程中遇到任何问题,不要犹豫寻求专业帮助。记住,定期备份数据是防止数据丢失的最佳做法。
标题:电脑黑屏后怎么重装系统?如何修复电脑黑屏并重新安装操作系统?
地址:http://www.hmhjcl.com/gzdm/493618.html