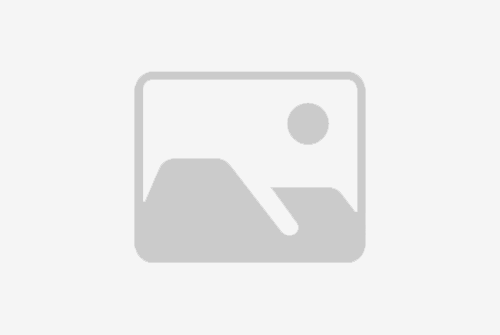## 标题:mac怎么让屏幕不自动黑屏?如何设置Mac电脑屏幕不自动休眠?
### 引言
Mac电脑以其出色的性能和优雅的设计赢得了许多用户的喜爱。然而,有时候用户可能会遇到屏幕自动黑屏或休眠的问题,这可能会影响工作效率或娱乐体验。本文将详细介绍如何设置Mac电脑屏幕不自动休眠,以保持屏幕常亮,避免不必要的中断。
### 检查系统偏好设置
首先,我们需要检查Mac的系统偏好设置,以确保屏幕休眠设置是正确的。
#### 步骤1:打开系统偏好设置
点击屏幕左上角的苹果菜单(?),然后选择“系统偏好设置”选项。
#### 步骤2:调整节能设置
在系统偏好设置中,找到并点击“节能”图标。这里可以调整电脑的节能设置,包括屏幕亮度、硬盘休眠、显示器休眠等。
#### 步骤3:设置显示器休眠时间
在节能设置中,找到“显示器睡眠”选项,将其调整为“永不”。这样可以确保屏幕不会自动进入休眠状态。
### 使用终端命令
如果你希望更精确地控制屏幕的休眠时间,可以使用终端命令来实现。
#### 步骤1:打开终端
在Finder中,打开“应用程序”文件夹,然后进入“实用工具”文件夹,找到并打开“终端”应用程序。
#### 步骤2:输入命令
在终端窗口中,输入以下命令来禁用屏幕休眠:
```bash
sudo pmset -a disablesleep 1
```
输入这个命令后,系统会要求你输入管理员密码。输入密码后,命令会执行,屏幕休眠功能将被禁用。
#### 步骤3:恢复屏幕休眠
如果你需要恢复屏幕休眠功能,可以使用以下命令:
```bash
sudo pmset -a disablesleep 0
```
这将重新启用屏幕休眠功能。
### 使用第三方应用程序
除了系统设置和终端命令外,还可以使用第三方应用程序来控制屏幕休眠。
#### 步骤1:选择应用程序
有许多第三方应用程序可以帮助你管理Mac的屏幕休眠设置,例如“Amphetamine”或“Caffeine”。这些应用程序通常可以在Mac App Store中找到。
#### 步骤2:安装并设置应用程序
下载并安装你选择的应用程序后,打开它并根据应用程序的指示进行设置。大多数这类应用程序都允许你快速启用或禁用屏幕休眠。
### 注意事项
虽然保持屏幕常亮可以提高工作效率,但长时间不休眠可能会对电脑的电池寿命和显示器造成影响。因此,建议在不需要长时间使用电脑时,还是让屏幕进入休眠状态。
### 结论
通过上述方法,你可以轻松地设置Mac电脑屏幕不自动休眠,无论是通过系统偏好设置、终端命令还是第三方应用程序。选择合适的方法,根据你的使用习惯和需求进行调整,以获得最佳的使用体验。
### 常见问题解答
#### Q1: 为什么我的Mac屏幕还是会休眠?
如果你已经按照上述步骤设置了,但屏幕仍然会自动休眠,可能是因为某些应用程序或系统服务正在覆盖你的设置。检查是否有其他应用程序正在控制屏幕休眠设置,并关闭它们。
#### Q2: 禁用屏幕休眠会影响电池寿命吗?
是的,禁用屏幕休眠可能会缩短电池寿命,特别是在使用笔记本电脑时。如果你经常在外使用Mac,建议在不需要长时间使用电脑时,让屏幕进入休眠状态。
#### Q3: 如何在特定情况下保持屏幕常亮?
如果你需要在特定情况下保持屏幕常亮,例如在进行演示或观看视频时,可以使用第三方应用程序如“Caffeine”来临时禁用屏幕休眠。这些应用程序通常提供一键启用或禁用屏幕休眠的功能。
通过本文的介绍,你应该已经了解了如何设置Mac电脑屏幕不自动休眠。希望这些信息能帮助你更好地控制你的Mac,提高工作效率和娱乐体验。
标题:mac怎么让屏幕不自动黑屏?如何设置Mac电脑屏幕不自动休眠?
地址:http://www.hmhjcl.com/kafeiji/476599.html