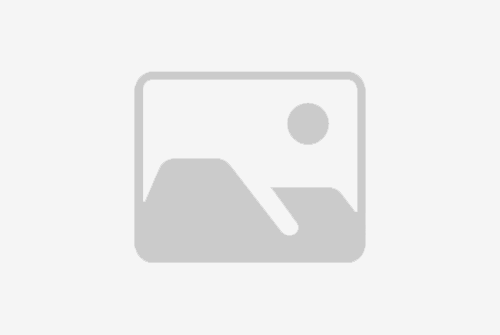# 电脑开不了机u盘如何维修电脑?
在现代生活中,电脑已成为我们不可或缺的工具。然而,电脑有时会出现无法启动的问题,这可能给用户带来很大的不便。幸运的是,我们可以使用U盘来修复无法启动的电脑。以下是详细的步骤和方法,帮助您了解如何使用U盘来维修电脑。
# 准备工作
在开始之前,您需要准备以下物品:
1. 一个可用的U盘(至少4GB容量)
2. 另一台可以正常工作的电脑
3. 一个Windows操作系统的ISO文件(可以从微软官方网站下载)
# 创建启动U盘
## 下载Windows ISO文件
首先,您需要从微软官方网站下载Windows操作系统的ISO文件。确保下载的版本与您需要安装的操作系统相匹配。
## 使用Rufus创建启动U盘
Rufus是一个免费的开源工具,可以帮助您轻松创建启动U盘。下载并安装Rufus后,按照以下步骤操作:
1. 插入U盘并打开Rufus。
2. 在“设备”下拉菜单中选择您的U盘。
3. 在“引导选择”部分,点击“选择”按钮,然后浏览并选择您之前下载的Windows ISO文件。
4. 确保“分区方案”设置为“MBR”(对于BIOS启动)或“GPT”(对于UEFI启动)。
5. 点击“开始”按钮,Rufus将开始创建启动U盘。这个过程可能需要几分钟。
# 使用U盘启动电脑
## 进入BIOS/UEFI设置
要使用U盘启动电脑,您需要进入BIOS或UEFI设置。这通常通过在电脑启动时按下特定的键(如F2、F10、F12或Delete)来实现。具体按键可能因电脑型号而异,您可以查阅电脑的用户手册或制造商网站以获取确切信息。
## 设置启动顺序
在BIOS/UEFI设置中,您需要将U盘设置为首选启动设备。这通常在“启动”或“Boot”选项卡下进行。将U盘移动到启动顺序列表的顶部,然后保存并退出BIOS/UEFI设置。
# 修复无法启动的电脑
## 使用Windows安装程序
当您的电脑从U盘启动后,您将看到Windows安装程序。按照屏幕上的指示进行操作,直到您到达“安装类型”屏幕。
## 选择“修复您的电脑”
在“安装类型”屏幕上,选择“修复您的电脑”选项。这将打开Windows恢复环境,提供多种工具来诊断和修复启动问题。
## 使用启动修复工具
在Windows恢复环境中,选择“疑难解答”>“高级选项”>“启动修复”。启动修复工具将自动检测并修复可能导致电脑无法启动的问题。
## 检查磁盘错误
如果启动修复工具无法解决问题,您可以尝试检查磁盘错误。在Windows恢复环境中,选择“命令提示符”并输入以下命令:
```
chkdsk /f /r
```
这个命令将检查磁盘错误并尝试修复它们。完成后,重启电脑并检查是否能够正常启动。
使用U盘修复无法启动的电脑是一种简单而有效的方法。通过创建启动U盘、进入BIOS/UEFI设置、使用Windows安装程序和启动修复工具,您可以诊断并解决许多启动问题。如果问题仍然存在,您可能需要考虑更深入的硬件检查或寻求专业技术支持。
标题:电脑开不了机u盘如何维修电脑?如何用U盘修复无法启动的电脑?
地址:http://www.hmhjcl.com/kafeiji/483870.html