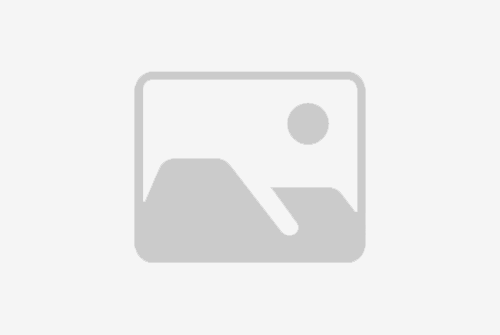# Windows连接打印机失败怎么办?
在现代办公环境中,打印机是不可或缺的设备之一。然而,有时我们可能会遇到Windows无法连接到打印机的问题。这种情况可能会导致工作效率降低,给用户带来不便。本文将为您提供一些解决方案,帮助您解决Windows连接打印机失败的问题。
## 检查打印机状态
首先,我们需要检查打印机的状态。确保打印机已经开启并且处于就绪状态。如果打印机处于脱机状态或者出现错误,那么Windows系统将无法连接到打印机。
### 检查电源和连接
请确保打印机已经正确连接到电源,并且所有的数据线都已经正确连接。如果打印机是无线连接的,请检查无线信号是否稳定。
### 检查打印机驱动程序
打印机驱动程序是Windows系统与打印机之间通信的桥梁。如果驱动程序出现问题,可能会导致连接失败。
### 更新或重新安装驱动程序
您可以通过“设备管理器”来检查打印机驱动程序的状态。如果发现驱动程序有问题,您可以尝试更新或重新安装驱动程序。
## 检查网络连接
如果您的打印机是通过网络连接的,那么网络连接的稳定性对打印机的连接至关重要。
### 检查网络设置
请确保您的计算机和打印机都连接到了同一个网络。如果打印机连接到了不同的网络,那么Windows系统将无法连接到打印机。
### 重启网络设备
有时候,重启路由器和调制解调器可以解决网络连接问题。请尝试关闭这些设备,等待几分钟后再重新开启。
## 检查防火墙和安全软件
防火墙和安全软件可能会阻止Windows系统与打印机之间的通信。
### 临时禁用防火墙
您可以尝试临时禁用防火墙,看看是否能够解决连接问题。如果问题解决,那么您需要调整防火墙设置,允许打印机通过。
### 检查安全软件设置
同样,您也需要检查安全软件的设置,确保它没有阻止打印机的连接。
## 使用“打印机和扫描仪”设置
Windows 10和Windows 11提供了一个名为“打印机和扫描仪”的设置,可以帮助您解决连接问题。
### 打开“打印机和扫描仪”设置
在“设置”中找到“设备”,然后选择“打印机和扫描仪”。在这里,您可以看到所有已连接的打印机和扫描仪。
### 检查打印机列表
在打印机列表中,找到您无法连接的打印机。如果打印机显示为“脱机”或“未连接”,请尝试将其设置为“在线”。
### 重新添加打印机
如果上述方法都无法解决问题,您可以尝试从“打印机和扫描仪”设置中删除打印机,然后重新添加。
## 检查打印队列
有时候,打印队列中的任务可能会导致连接问题。
### 打开“打印机队列”
在“控制面板”中找到“设备和打印机”,然后右键点击无法连接的打印机,选择“查看打印队列”。
### 清除打印队列
如果打印队列中有未完成的任务,请尝试清除它们。这可能会解决连接问题。
## 联系打印机制造商
如果以上方法都无法解决问题,那么您可能需要联系打印机的制造商获取技术支持。
### 获取技术支持
制造商的技术支持可以提供专业的解决方案,帮助您解决连接问题。
### 检查固件更新
有时候,打印机的固件更新可以解决兼容性问题。请检查制造商的官方网站,看看是否有适用于您打印机的固件更新。
## 结论
Windows连接打印机失败是一个常见的问题,但通过上述步骤,您应该能够找到解决方案。请记住,保持打印机驱动程序和固件的最新状态,以及确保网络连接的稳定性,是预防连接问题的关键。如果问题仍然存在,不要犹豫,联系打印机制造商的技术支持寻求帮助。
标题:windows无法连接到打印机(“Windows连接打印机失败怎么办?”)
地址:http://www.hmhjcl.com/xiwanji/505046.html