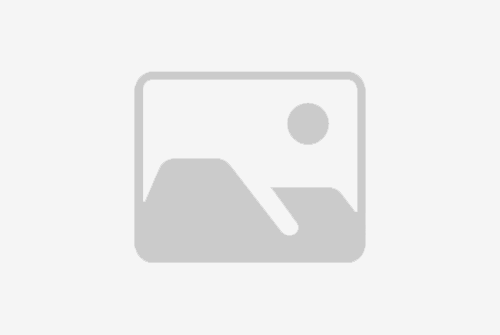## 标题:Acer休眠黑屏怎么办?Acer电脑休眠后黑屏无法恢复怎么办?
### Acer休眠黑屏问题概述
Acer电脑在休眠后出现黑屏无法恢复的情况,对于许多用户来说是一个令人困扰的问题。这种情况可能是由多种原因引起的,包括硬件故障、软件冲突、驱动程序问题等。本文将为您提供一些解决方案,帮助您解决Acer电脑休眠后黑屏的问题。
### 检查电源和硬件
首先,我们需要排除硬件问题。请确保您的Acer电脑电源适配器连接正常,电池有足够的电量。如果可能,尝试更换电源适配器或电池,以排除电源问题。
### 更新显卡驱动程序
显卡驱动程序的问题也可能导致Acer电脑在休眠后出现黑屏。请访问Acer官方网站,根据您的电脑型号下载并安装最新的显卡驱动程序。安装完成后,重启电脑并检查问题是否得到解决。
### 调整电源管理设置
电源管理设置不当也可能导致Acer电脑休眠后黑屏。请按照以下步骤调整电源管理设置:
1. 打开“控制面板”,选择“电源选项”。
2. 在“电源选项”窗口中,点击“更改计划设置”。
3. 在“更改计划设置”窗口中,点击“更改高级电源设置”。
4. 在“高级设置”窗口中,找到“睡眠”选项,展开后选择“允许混合睡眠”。
5. 将“允许混合睡眠”设置为“关闭”,然后点击“确定”保存设置。
### 检查系统日志
系统日志中可能包含导致Acer电脑休眠后黑屏的错误信息。请按照以下步骤查看系统日志:
1. 按下`Win + R`键,打开“运行”对话框。
2. 输入`eventvwr.msc`并按回车键,打开“事件查看器”。
3. 在“事件查看器”中,展开“Windows 日志”,然后点击“系统”。
4. 在右侧窗口中,查找与休眠或黑屏相关的错误或警告事件。
### 禁用快速启动
Windows 10的快速启动功能可能会导致Acer电脑休眠后黑屏。请按照以下步骤禁用快速启动:
1. 打开“控制面板”,选择“电源选项”。
2. 在“电源选项”窗口中,点击“选择电源按钮的功能”。
3. 在“系统设置”窗口中,点击“更改当前不可用的设置”。
4. 取消勾选“启用快速启动(推荐)”,然后点击“保存更改”。
### 检查系统文件
系统文件损坏也可能导致Acer电脑休眠后黑屏。请按照以下步骤检查系统文件:
1. 按下`Win + X`键,选择“命令提示符(管理员)”或“Windows PowerShell(管理员)”。
2. 在命令提示符或PowerShell中,输入`sfc /scannow`并按回车键。
3. 系统文件检查器将扫描并修复损坏的系统文件。完成后,重启电脑并检查问题是否得到解决。
### 重置网络适配器
网络适配器问题也可能导致Acer电脑休眠后黑屏。请按照以下步骤重置网络适配器:
1. 打开“控制面板”,选择“网络和共享中心”。
2. 在“网络和共享中心”窗口中,点击“更改适配器设置”。
3. 在“网络连接”窗口中,右键点击您的网络适配器,选择“禁用”。
4. 等待几秒钟后,再次右键点击网络适配器,选择“启用”。
5. 重启电脑并检查问题是否得到解决。
### 考虑系统还原或重装
如果以上方法都无法解决Acer电脑休眠后黑屏的问题,您可以考虑执行系统还原或重装Windows。在执行这些操作之前,请确保备份您的重要数据。
### 结论
Acer电脑休眠后黑屏的问题可能由多种原因引起。通过检查电源和硬件、更新显卡驱动程序、调整电源管理设置、检查系统日志、禁用快速启动、检查系统文件、重置网络适配器等方法,您可以尝试解决这个问题。如果问题仍然存在,您可能需要考虑系统还原或重装。希望这些解决方案能帮助您解决Acer电脑休眠后黑屏的问题。
标题:acer休眠黑屏怎么办?Acer电脑休眠后黑屏无法恢复怎么办?
地址:http://www.hmhjcl.com/zhongyangkongdiao/502075.html