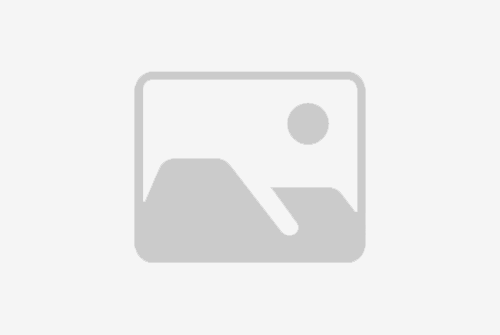# l42p10fbeg如何连电脑?
在这篇文章中,我们将详细解释如何将l42p10fbeg设备通过USB连接到电脑,并进行数据传输。请确保按照以下步骤操作,以确保连接的成功和数据的安全传输。
# 准备工作
在开始之前,请确保您已经准备好以下物品:
- l42p10fbeg设备
- 电脑(Windows、Mac或Linux操作系统)
- USB数据线(确保数据线与设备和电脑兼容)
- 驱动程序(如果需要的话)
# 步骤1:检查设备和电脑
在连接之前,请确保您的l42p10fbeg设备已经关闭,并且电脑已经启动。这将有助于避免在连接过程中可能出现的任何问题。
# 步骤2:连接USB数据线
将USB数据线的一端插入l42p10fbeg设备的USB端口,另一端插入电脑的USB端口。请确保连接牢固,以防止数据传输过程中的中断。
# 步骤3:启动设备
在连接USB数据线后,打开l42p10fbeg设备。设备应该会自动识别电脑,并开始充电(如果设备支持USB充电的话)。
# 步骤4:识别设备
在电脑上,您应该能够看到一个新的设备图标出现在“我的电脑”(Windows)或“Finder”(Mac)中。如果没有自动识别,请检查设备的设置,确保USB连接模式设置为“文件传输”或“MTP”模式。
# 步骤5:安装驱动程序(如果需要)
如果电脑提示需要安装驱动程序,请按照提示操作。通常,Windows和Mac操作系统会自动安装所需的驱动程序。如果您使用的是Linux系统,可能需要手动安装驱动程序。
# 步骤6:访问设备存储
一旦设备被识别,您可以通过双击设备图标来访问其存储。在这里,您可以查看、复制、移动或删除设备上的文件和文件夹。
# 步骤7:数据传输
现在,您可以开始将文件从电脑传输到l42p10fbeg设备,或者从设备传输到电脑。只需拖放文件或使用复制粘贴功能即可。
# 步骤8:安全断开连接
在完成数据传输后,不要直接拔出USB数据线。相反,您应该在电脑上安全地断开设备。在Windows系统中,您可以在“设备和打印机”中右键点击设备图标,然后选择“安全移除硬件”。在Mac系统中,您可以在“Finder”中点击设备图标旁边的弹出按钮。在Linux系统中,您可以使用文件管理器的安全移除功能。
# 步骤9:关闭设备
在安全断开连接后,关闭l42p10fbeg设备。这将确保设备在下一次使用时能够正常启动。
# 常见问题解答
## Q1:为什么我的电脑无法识别l42p10fbeg设备?
A1:这可能是由于多种原因造成的,包括USB数据线损坏、USB端口故障、驱动程序问题或设备设置不正确。请尝试更换数据线、检查USB端口、安装或更新驱动程序,或检查设备的USB连接模式设置。
## Q2:数据传输速度很慢怎么办?
A2:数据传输速度可能受到多种因素的影响,包括数据线质量、电脑性能和设备性能。请确保使用高质量的数据线,并关闭电脑上不必要的程序以释放资源。如果问题仍然存在,可能需要检查设备的性能设置。
## Q3:在数据传输过程中出现了错误怎么办?
A3:如果在数据传输过程中出现错误,请首先停止传输并检查文件路径和名称是否正确。如果问题仍然存在,尝试使用不同的数据线或USB端口,并确保驱动程序是最新的。如果问题仍然无法解决,可能需要联系设备制造商寻求技术支持。
# 结论
通过遵循上述步骤,您应该能够成功地将l42p10fbeg设备通过USB连接到电脑,并进行数据传输。请确保在每次连接时都遵循这些步骤,以确保数据的安全和设备的稳定性。如果您在连接过程中遇到任何问题,请参考常见问题解答部分,或联系设备制造商寻求帮助。
标题:l42p10fbeg如何连电脑?如何将l42p10fbeg设备通过USB连接到电脑并进行数据传输?
地址:http://www.hmhjcl.com/zixun/484681.html