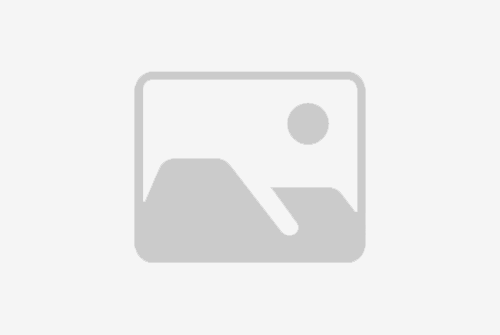# Windows 11黑屏怎么办?Windows 11黑屏问题如何解决?
## 引言
Windows 11作为微软最新的操作系统,以其现代化的设计和增强的功能吸引了大量用户。然而,在使用过程中,部分用户可能会遇到黑屏的问题,这不仅影响用户体验,还可能导致数据丢失。本文将详细介绍Windows 11黑屏的原因及解决方案,帮助用户快速解决问题,恢复系统正常运行。
## 黑屏原因分析
### 1. 硬件故障
硬件故障是导致Windows 11黑屏的常见原因之一。这可能包括显卡、内存条、硬盘等关键部件的损坏或不兼容。
### 2. 驱动程序问题
驱动程序是操作系统与硬件之间的桥梁。如果驱动程序过时或损坏,可能会导致系统无法正常识别硬件,从而引发黑屏。
### 3. 系统文件损坏
系统文件损坏或丢失也可能导致Windows 11黑屏。这可能是由于病毒攻击、不当操作或系统更新失败等原因造成的。
### 4. 软件冲突
某些第三方软件可能与Windows 11不兼容,导致系统冲突,从而引发黑屏。
## 解决方法
### 硬件故障排除
#### 检查硬件连接
首先,检查所有硬件连接是否牢固,包括显示器、显卡、内存条等。如果发现连接松动,重新插拔并确保连接稳定。
#### 替换测试
如果怀疑某个硬件部件损坏,可以尝试替换相同型号的部件进行测试。例如,如果怀疑显卡问题,可以更换另一块显卡测试。
### 驱动程序更新与修复
#### 更新驱动程序
打开“设备管理器”,找到有问题的硬件设备,右键点击“更新驱动程序”。选择“自动搜索更新的驱动程序软件”,让系统自动查找并安装最新的驱动程序。
#### 回滚驱动程序
如果更新驱动程序后问题仍未解决,可以尝试回滚到之前的驱动程序版本。右键点击设备,选择“属性”,在“驱动程序”选项卡中选择“回滚驱动程序”。
### 系统文件检查与修复
#### 使用系统文件检查器
打开命令提示符(以管理员身份),输入`sfc /scannow`命令,系统将自动扫描并修复损坏的系统文件。
#### 系统还原
如果系统文件损坏严重,可以尝试使用系统还原功能。在“设置”中找到“系统”,选择“恢复”,点击“返回到以前的状态”,选择一个还原点进行系统还原。
### 软件冲突排查
#### 安全模式启动
重启电脑,在启动过程中按下F8键,选择“安全模式”启动。在安全模式下,系统将只加载最基本的驱动程序和程序,这有助于排查软件冲突。
#### 卸载可疑软件
在安全模式下,检查最近安装的软件,尤其是那些与系统不兼容的软件,尝试卸载它们,然后重启电脑看问题是否解决。
## 预防措施
### 定期更新系统
定期检查并更新Windows 11系统,以确保系统文件和驱动程序都是最新的,减少黑屏的风险。
### 硬件维护
定期检查硬件状态,如清理灰尘、检查散热等,以保持硬件的良好运行状态。
### 合理使用软件
避免安装来源不明的软件,尤其是那些可能与系统不兼容的软件。同时,定期清理不必要的软件,减少系统负担。
## 结语
Windows 11黑屏问题虽然棘手,但通过上述方法,大多数情况下都可以得到解决。用户应根据实际情况,逐一排查并解决问题。同时,采取预防措施,减少黑屏问题的发生,确保系统的稳定运行。
标题:windows11黑屏怎么办?Windows 11黑屏问题如何解决?
地址:http://www.hmhjcl.com/zixun/493340.html